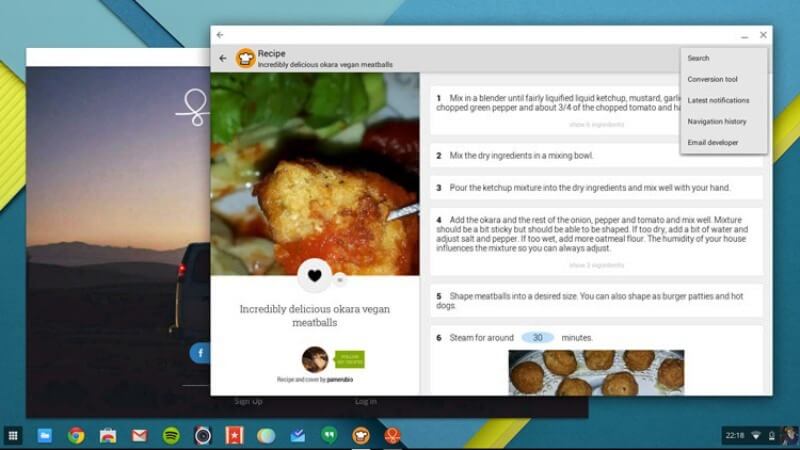Les Chromebooks ont connu un énorme succès dans le domaine de l’éducation. Grâce à son immense succès, Google apporte de nouvelles fonctionnalités aux Chromebooks. Et une étape vers cela, est l’introduction du support des applications Android sur les Chromebooks. Auparavant, les Chromebooks ne prenaient pas en charge les applications Android, ce qui était devenu un point légèrement négatif pour ces ordinateurs portables.
Comme nous le savons tous, les Chromebooks fonctionnent sous Chrome OS, ils supportent les webapps, les chromeapps et maintenant ils supportent aussi les applications Android. Si votre chromebook est fabriqué en 2017 ou après, alors vous aurez Google Play Store installé sur lui. Vous pouvez trouver vos applications préférées et l’installer facilement sans aucun problème. En fait, Google a publié une liste contenant le nom des applications qui pourraient être exécutées sur les Chromebooks. Google a lancé le support android sur la base d’un appareil à l’autre.
Donc, si vous n’êtes pas dans la liste, ne vous inquiétez pas, nous allons vous fournir le guide sur « Comment obtenir des applications android sur votre chromebook ?«
- Assurez-vous que votre système d’exploitation chromé fonctionne sur Chrome OS version 53 ou ultérieure.
- Allez dans le menu de configuration et sélectionnez ‘about chrome OS’ en haut de l’écran. Vous pouvez également trouver la version dans la zone d’état.
- Vérifiez la mise à jour, s’il y a une mise à jour disponible. Vous pouvez vous y référer en allant dans la section « à propos » où vous pouvez vérifier la mise à jour.
- Téléchargez la mise à jour et installez-la. Après cela, redémarrez votre PC et testez-le à nouveau.
- Une fois l’installation terminée, rendez-vous dans la zone d’état et trouvez le bouton de réglage des options.
- Vous devez activer l’option Google Play Store pour obtenir les applications Android sur votre chromebook et vous pouvez le faire en cliquant sur la case à cocher ‘Activer Google Play Store sur vos chromebooks’.
- Acceptez les termes et conditions et enfin vous serez en mesure de lancer la boutique d’applications.
Si tout fonctionne bien, vous pouvez télécharger vos applications et en profiter. Et si votre système ne supporte pas les applications Android, continuez.
Dans cette étape, ce que vous devez faire est de changer votre ChromeOS pour Chrome OS developer channel. Cette étape comporte certains risques car vous pourriez rencontrer des bugs, peut-être que certaines choses deviennent instables et le résultat peut être un peu maladroit. Et pour revenir à l’état d’origine, vous devrez peut-être effectuer une « réinitialisation d’usine ».
Note : Veuillez faire une sauvegarde de toutes vos données afin qu’en cas d’urgence, vous puissiez repousser les données dans le système.
Passage au Chrome OS Developer Channel :
Il s’agit peut-être d’un processus risqué, mais il est assez facile à mettre en œuvre.
- Vous devez ouvrir la page de réglage qui peut être trouvée dans l’option du rouage de réglage dans le coin inférieur gauche.
- Dans la section about, vous devez trouver le numéro de version et la chaîne du Chromebook.
- Vous y trouverez un bouton de plus d’infos qui vous fournira le détail complet du Chromebook.
- Cliquez sur changer de colonne. Cela vous permettra de changer et de choisir la colonne que vous souhaitez avoir pour votre Chromebook.
- Il y a deux canaux disponibles – Beta et developer (instable).
- Lisez l’avertissement précédent et assurez-vous que vous êtes prêt à effectuer les changements.
- Si vous êtes sûr d’effectuer les changements, cliquez sur le bouton de changement de canal.
- une fois que vous aurez choisi l’étape, l’OS chrome sera installé en mode développeur après le redémarrage.
- Vous pouvez télécharger le voir le Google app store en mode bêta dans votre chrome OS.
- Connectez-vous au compte en utilisant les informations d’identification que vous utilisiez précédemment sur votre Chromebook. Si vous voulez vous connecter au compte PlayStore, suivez les étapes indiquées ci-dessous.
- Le téléchargement de l’application nécessite des étapes similaires à celles des appareils androïdes.
Vous verrez que l’aspect et la convivialité du PlayStore sur le Chromebook seront identiques à ceux d’une tablette Android. Si le canal développeur est activé, l’interface utilisateur des applications android sera similaire à celle des tablettes android.
Guide d’installation de l’application :
- Cliquez et ouvrez la boutique Google Play.
- Localisez l’application que vous voulez installer, puis choisissez l’option installer.
- Au milieu de l’installation, vous serez invité à accepter les termes et conditions de l’application.
- Acceptez-les et une fois que l’application est complètement installée, vous pouvez l’ouvrir en utilisant l’icône de l’application.
Vous pouvez en fait gérer les différentes applications comme vous le faites dans votre appareil android. Les mêmes touches et les mêmes directions vous aideront ici. Et il y a une chose intéressante ici appelée application instantanée où vous pouvez juste tester et exécuter l’application avant de la télécharger réellement. Vous pouvez vérifier l’aspect et la convivialité de l’application et si vous l’aimez, vous pouvez l’installer.
De plus, il y a quelques conseils supplémentaires à connaître sur l’application android :
Lorsque vous essayez de synchroniser les données de votre application android, elle se synchronise avec le compte que vous avez connecté à votre Chromebook. Cependant, ce n’est pas le cas si vous utilisez des appareils non Chrome.
Vous pouvez également ajuster les autorisations de données pour l’application. Les Chromebooks offrent une sécurité supplémentaire à vos données en vous donnant la possibilité d’autoriser uniquement les données que vous souhaitez avoir pour vos Chromebooks. Vous pouvez le faire en choisissant l’option « Gérer les préférences Android » dans votre boutique Google Play.
Parfois, l’installation de chrome store ou de certaines applications Android est bloquée en raison de privilèges insuffisants. Assurez-vous d’avoir les privilèges d’administrateur ou contactez votre administrateur si vous rencontrez un tel problème.
En outre, il n’est pas nécessaire de mentionner ceci mais alors aussi. La qualité de votre Chromebook dépend de la version que vous avez et aussi de la configuration que vous avez. Un Chromebook avec accéléromètre rendra les jeux plus agréables. Assurez-vous donc d’être entièrement à jour.