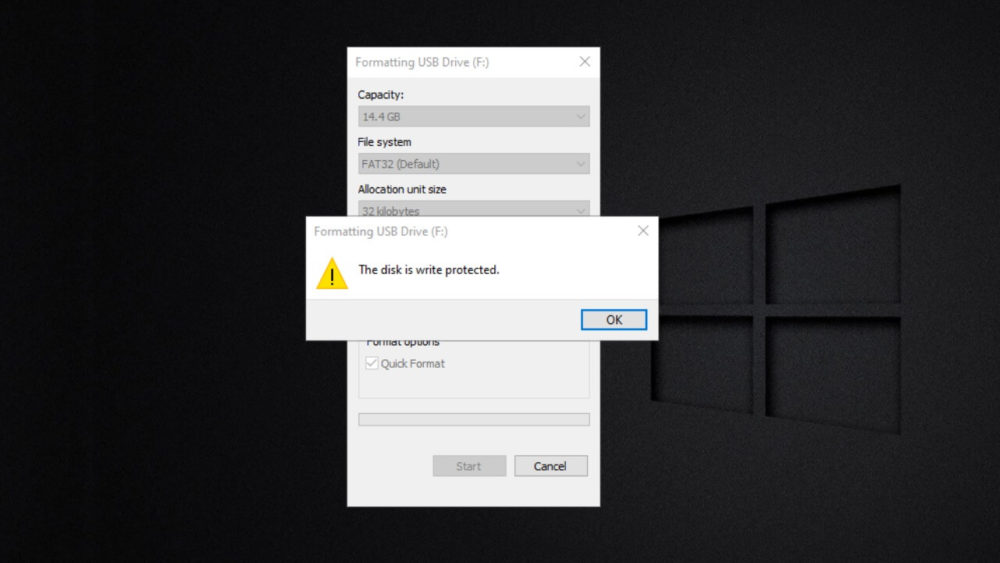Il arrive que nous essayions d’enregistrer des données sur le lecteur USB mais que nous recevions un message indiquant que le lecteur est « protégé en écriture ». Si vous êtes également confronté au même problème, alors vous êtes au bon endroit.
Dans cet article, nous vous fournissons les moyens par lesquels vous pouvez formater votre « écriture protégée » clé USB facilement. Nous fournissons également quelques outils efficaces et efficients qui vous aideront à faire la même chose.
Lorsque le lecteur USB est protégé en écriture , vous ne serez pas en mesure d’enregistrer les données sur le disque et vous ne pouvez même pas le formater dans ce cas. Et le pire, c’est qu’il n’existe aucun mécanisme pour activer/désactiver la protection en écriture sur le disque flash USB.
Mais, voici quelques moyens par lesquels vous pouvez réussir à formater votre lecteur USB protégé en écriture et peut l’utiliser à nouveau. Donc, sans plus attendre, commençons !
Quelques conditions préalables :
Avant de formater votre clé USB protégée en écriture, vérifiez d’abord si elle est réellement protégée en écriture ou si elle est corrompue. Il existe également d’autres cas qui sont tout aussi responsables si vous rencontrez des problèmes pour sauvegarder des données sur votre disque.
Les autres raisons dont nous parlons sont que votre port USB peut être défectueux, et dans ce cas vous pouvez facilement le réparer en faisant quelques efforts. Qu’il s’agisse d’une clé USB ou d’un adaptateur de carte SD, nous vous proposons quelques moyens de réparer un disque corrompu.
Clé USB ou carte SD :
Vous devez savoir qu’il y a une petite différence entre le formatage d’une clé USB et d’une carte SD. Le guide ci-dessous concerne les deux, mais si vous avez une carte SD, il y a une chose supplémentaire que vous devez faire avant de passer au guide ci-dessous.
Il y avait autrefois un curseur de verrouillage sur toutes les cartes SD aujourd’hui. Si le curseur est en dessous, cela signifie que la carte SD est verrouillée pour faire quoi que ce soit. Ce qui signifie que vous ne pouvez rien faire sur votre disque, vous ne pouvez même pas le formater. Donc, avant de procéder aux étapes ci-dessous, vous devez déverrouiller la carte SD en faisant glisser le curseur vers le haut comme indiqué dans l’image ci-dessous.
Suppression de la protection en écriture USB à l’aide de l’outil Diskpart de Windows
La première étape à suivre est d’insérer votre clé USB dans votre port USB. Au cas où vous ne sauriez pas ce qu’est Diskpart, il s’agit essentiellement du système de gestion des partitions de disque intégré à Windows.
Commencez par aller dans le menu Démarrer et tapez CMD. Appuyez sur Entrée ou mieux encore, faites un clic droit et sélectionnez Ouvrir en tant qu’administrateur. Après cela, vous devrez confirmer l’action demandée par le Contrôle d’accès des utilisateurs. Appuyez sur oui pour confirmer.
Dans l’invite de commande ouverte, tapez diskpart et appuyez sur Entrée
En faisant cela, vous trouverez une nouvelle fenêtre de ligne de commande avec une invite Diskpart. Maintenant, vous allez devoir trouver les disques qui sont connectés à votre système.
Entrez la commande : list disk
En entrant cette commande, vous obtiendrez un tableau contenant la liste des disques connectés. Découvrez lequel est le vôtre, le disque 0 sera le disque de votre système. C’est le disque sur lequel vos fenêtres sont installées. Les multiples partitions seront également listées et numérotées en séquence avec la taille de chaque disque.
Maintenant, votre lecteur USB connecté devrait être listé ici. Vous devez l’identifier avec la taille indiquée. C’est très important. Vous devez être sûr qu’il s’agit bien de votre clé USB. Une fois que vous êtes sûr de votre disque USB, sélectionnez-le en entrant la commande suivante (dans notre cas, c’est le disque 1)
commande : Sélectionnez le disque 1
En entrant la commande, des messages de confirmation s’affichent, indiquant que « …le disque 1 est maintenant le disque sélectionné‘. C’est le moment de demander des attributs en entrant :
attributs disque
Vous verrez beaucoup de détails en entrant la commande ci-dessus. Vérifiez la première ligne ; il s’agit de votre état actuel en lecture seule. L’état de lecture seule sera marqué OUI, si vous ne pouvez pas écrire sur le disque ou le reformater. En entrant la commande suivante, vous pouvez supprimer la protection en écriture de votre clé USB.
Type : attributs disk clear readonly
Ensuite, vous verrez un message disant « Attributs du disque effacés avec succès« si la commande a été exécutée avec succès.
Nous allons maintenant formater le disque. Vous pouvez le faire en utilisant l’outil Diskpart ‘nettoyer. Pour cela, sélectionnez d’abord votre disque en entrant :
select disk 1
puis tapez nettoyer suivi de la touche Entrée
Maintenant, vous pouvez créer une partition et la formater en entrant la commande :
create partition primary
format fs=ntfs
Et voilà ! Vous avez maintenant réussi à formater votre clé USB. Vous pouvez confirmer l’état d’écriture seule du lecteur en copiant un petit fichier à des fins de vérification.
Si par hasard, les méthodes mentionnées ci-dessus n’ont pas fonctionné pour vous, alors voici deux outils gratuits pour formater votre clé USB protégée en écriture. Si vous êtes trop paresseux pour utiliser la ligne de commande, alors ces outils peuvent fonctionner pour vous.
1. Outil SD Formatter
C’est le meilleur outil de formatage spécifiquement utilisé pour formater les cartes SD mais il peut être utilisé pour formater les clés USB également car la clé USB n’est rien d’autre qu’une carte SD connectée à une interface USB.
Tout ce que vous avez à faire est de connecter le périphérique et de choisir le lecteur avec l’option de formatage et de cliquer sur Format.
Et voilà, vous avez terminé !
2. Utilitaire de formatage Kingston
Cet outil Format Utility fonctionne spécialement pour les anciennes versions de Windows, de Windows XP à Windows 7. C’est également l’outil utilitaire idéal pour les appareils Kingstown.
Cependant, l’installation de cet outil est un peu compliquée. Vous devez télécharger l’outil, puis exécuter le fichier EXE et ensuite naviguer pour sélectionner l’emplacement tel que le bureau ou les documents. Cliquez sur Unzip, puis allez dans le nouvel emplacement et sélectionnez Kingston Format Utility. exe en double-cliquant dessus.
L’application sera lancée et après cela, il suffit de sélectionner le périphérique et le système de fichiers dans la liste déroulante. Cliquez ensuite sur Format et attendez que ce soit fait.