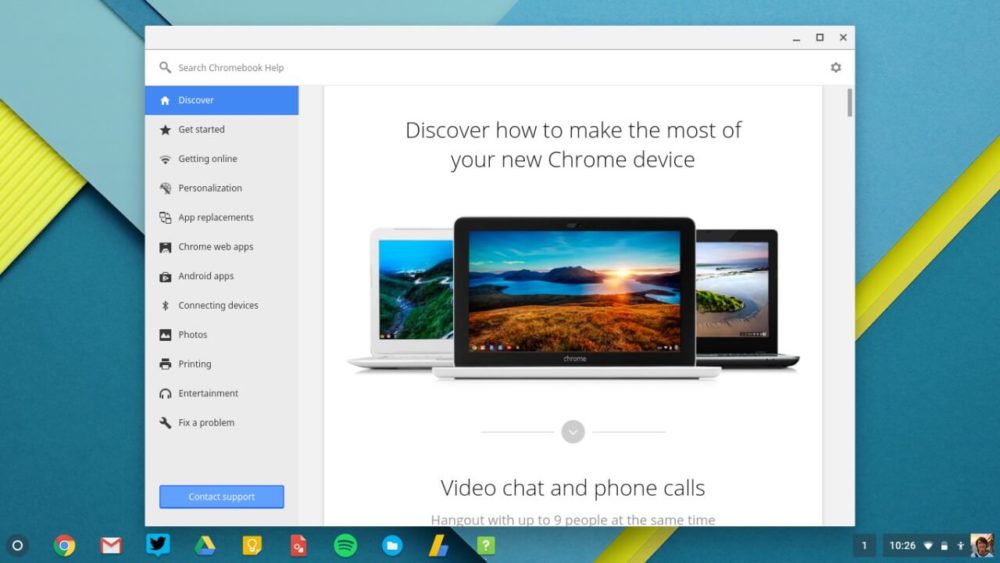ChromeOS de Google est l’un des systèmes d’exploitation les plus légers et les plus rapides sur lesquels travailler. Mais il n’est préinstallé que sur les Chromebook, qui sont généralement très coûteux à acquérir pour tout le monde. Je suis sûr que vous avez pensé au moins une fois à en faire l’expérience. Maintenant, si vous pensez que pour mettre la main sur ChromeOS, vous devez acheter un ordinateur portable, alors vous avez tort.
Et si je vous disais que vous pouvez en fait profiter des fonctionnalités de Google Chrome OS en utilisant votre clé USB ? Oui ! Vous l’avez bien lu. Dans cet article, nous allons vous fournir un guide étape par étape pour exécuter le système d’exploitation Google Chrome en utilisant votre clé USB. Alors, sans perdre de temps, commençons !
Bien que, la façon dont nous allons essayer ce n’est pas quelque chose qui est offert par le Google, mais il est un moyen que les développeurs ont trouvé. Vous n’avez pas besoin de formater ou d’écraser votre système d’exploitation existant. Cela fonctionne directement à partir du pilote USB sur votre système d’exploitation existant. La procédure fonctionnera avec tous les systèmes d’exploitation que vous avez, y compris Windows, Mac et même Linux.
Comment faire fonctionner Google Chrome OS avec une clé USB ?
Pour exécuter Chrome OS à partir d’un lecteur USB, nous devons créer un lecteur USB amorçable avec l’image disque de Chromium OS. Mais avant de passer au guide étape par étape, assurez-vous que vous remplissez les conditions préalables suivantes :
- Une clé USB d’une capacité d’au moins 4GB
- Etcher Image Burner pour Windows, macOS, ou Linux
- Système informatique fonctionnel avec un port USB
- Tout extracteur Zip selon votre système d’exploitation actuel.
Nous vous recommandons, si vous avez des données importantes sur votre clé USB, de les sauvegarder ailleurs car le disque sera complètement effacé au cours de ce processus.
Télécharger la dernière image Chromium
Comme il n’existe pas de version officielle de Chromium OS que vous pouvez télécharger, vous devez trouver une autre source. Vous pouvez télécharger celle d’ici.
Extraire l’image zippée
Maintenant, vous devez extraire le fichier Image Chrome OS téléchargé sur votre disque dur à l’aide de 7-Zip ou d’une autre application d’extraction.
Formater la clé USB
Après avoir extrait les images Zippées, branchez le lecteur USB sur le port et formatez-le en FAT32. Ce n’est pas aussi difficile qu’il y paraît. Le processus est plus facile sous Windows. Il suffit d’insérer le lecteur, de faire un clic droit et de sélectionner Format. Assurez-vous de choisir « Fat 32 Default » sous le système de fichiers et cliquez sur démarrer.
Si vous utilisez Mac OS, alors l’utilitaire de disque intégré peut le formater en FAT32 ou « MS-DOS FAT ». Si vous rencontrez un problème pour formater le disque, téléchargez simplement l’application SD Card Formatter et formatez votre disque USB.
Si vous utilisez le système d’exploitation Linux, utilisez l’application GParted. Formatez le lecteur en utilisant l’application GParted .
Téléchargez le Etcher et installez-le.
Bien qu’il y ait beaucoup de logiciels pour installer une image ISO sur les clés USB, nous recommandons d’utiliser Etcher car c’est la meilleure application, selon moi, dans de tels scénarios. La bonne chose à propos de Etcher est qu’il fonctionne de la même manière pour Windows, Mac et Linux. Il valide également la gravure de l’image sur le lecteur USB, ce qui est génial. Vous pouvez télécharger l’application Etcher à partir de l’url fourni ci-dessus.
Installation d’une image Chrome avec Etcher
Vous avez presque tout fini. Vous avez une clé USB entièrement formatée, un installateur d’image et une image extraite de Chrome OS. Maintenant, tout ce que vous avez à faire est de lancer l’Etcher et de naviguer jusqu’au fichier image de Chromium OS puis de l’ajouter à l’Etcher.
Maintenant, cliquez sur Select Drive et sélectionnez le lecteur USB que vous voulez utiliser comme amorçable. Cliquez sur le Flash pour lancer le processus d’installation et de validation du même processus. Ecrivez sur le lecteur USB en utilisant Etcher et une fois que cela sera terminé, vous aurez un lecteur USB amorçable avec l’image Chromium OS.
Redémarrer dans le BIOS et changer l’option de démarrage
Une fois que votre clé USB est prête avec Chrome OS, redémarrez votre ordinateur et entrez dans le BIOS. Vous pouvez le faire en appuyant sur F12, Del, F8, F5, etc. Chaque ordinateur a des paramètres de touches différents pour le BIOS en fonction de la carte mère.
Une fois que vous êtes dans le BIOS, allez dans le menu de démarrage et changez vos paramètres pour définir votre lecteur USB comme périphérique de démarrage principal.
Pour Mac OS : Au moment du redémarrage, avant que le système ne redémarre, maintenez la touche Option enfoncée. Ne vous inquiétez pas si vous voyez un écran noir, c’est tout à fait normal. Continuez à appuyer jusqu’à ce qu’un menu de démarrage apparaisse et vous devrez choisir entre les options comme le disque dur du Macintosh ou le lecteur USB. Le lecteur USB est généralement désigné par « EFI ».
Démarrer l’OS Chromium
Dans le menu de démarrage du BIOS, sélectionnez votre clé USB et appuyez sur la touche Entrée pour démarrer à partir de la clé USB. Votre PC va maintenant démarrer à partir du lecteur USB amorçable créé et vous pourrez profiter des fonctionnalités de Google Chrome OS sans écraser votre système d’exploitation et votre disque dur existants.
De cette façon, vous pouvez profiter des fonctionnalités de Google Chrome OS sans avoir à acheter un Chromebook. Les Chromebooks conviennent parfaitement aux débutants comme premier ordinateur, ainsi qu’aux enfants.
Si vous vous inquiétez de la complexité du processus de démarrage, ne vous en faites pas. Cela ne se produira que pour la première fois, vous irez directement à l’écran de connexion de votre système à partir de la prochaine fois.
Vous pouvez exécuter n’importe quel système d’exploitation depuis une clé USB à tout moment. Ainsi, si vous transportez votre clé USB avec le système d’exploitation que vous aimez, vous pouvez transformer n’importe quel autre système en votre propre PC – ce qui est l’avantage d’exécuter n’importe quel système d’exploitation à partir de la clé USB.
Voilà, c’est tout. Nous espérons que vous avez réussi à faire fonctionner Google Chrome OS sur votre ordinateur existant. Faites-nous part dans les commentaires de vos expériences lors de l’exécution du système d’exploitation à partir d’une clé USB. Pour d’autres guides aussi détaillés, continuez à lire sur oceanup.com.