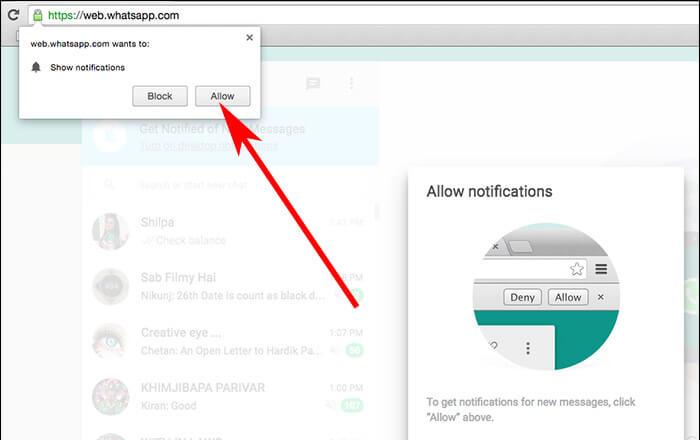Je suppose que je ne suis pas le seul à en avoir assez des notifications interminables de Chrome, Firefox, Microsoft Edge et Safari. Vous devez consulter ce post qui vous expliquera les étapes qui vous rendront la vie beaucoup plus facile et vous n’aurez plus à être ennuyé par ces notifications. Parfois, vous pouvez avoir besoin de ces notifications car elles vous aideront à améliorer vos connaissances, mais la plupart du temps, elles ne sont qu’une perte de temps.
Ces notifications apparaissent lorsque vous visitez un site Web et qu’il vous envoie un message qui dit : » Voulez-vous autoriser les notifications de ce site Web ? « . C’est alors que vous donnez naissance à toutes ces pops si vous cliquez sur l’option » Autoriser » plutôt que sur » Bloquer « .
Les étapes sont assez similaires dans toutes les plates-formes d’exploitation, que ce soit Windows, Mac ou Android.
Désactiver les notifications sur Google Chrome :
- La première étape consiste à ouvrir Google Chrome. Cliquez maintenant sur les trois points dans la partie supérieure droite de l’écran de Google Chrome.
- Après cela, recherchez l’option de sécurité dans le menu déroulant et ensuite vous devez rechercher l’option « Advance ».
- Dans l’option avancée, vous devez rechercher « Confidentialité », l’option de confidentialité vous permet de définir le privilège pour les paramètres de contenu. Sous Confidentialité, il y a une option appelée « Paramètres de contenu ». Sous cette option, vous devez rechercher les notifications. L’onglet qui vous permettra de personnaliser vos notifications.
- De là, vous pouvez bloquer ou autoriser les notifications. Vous pouvez également définir les sites à partir desquels vous souhaitez recevoir les notifications.
- A la fin de la page, vous verrez l’option autoriser/bloquer qui contient les sites que vous avez autorisés et l’autre contient les sites que vous avez bloqués. Ainsi, vous pouvez faire des modifications selon vos besoins et profiter de l’expérience.
- Il existe une option appelée « Supprimer » qui vous permet de supprimer les notifications des sites Web dont vous ne voulez plus. Notez qu’à chaque fois que vous visiterez à nouveau le site Web, vous verrez apparaître une invite demandant les notifications et c’est alors que vous pourrez choisir de conserver les notifications ou de les bloquer sur le site.
Désactiver les notifications sur Firefox :
Tapez about : preferences#privacy dans la section URL de Firefox et vous serez directement dirigé vers les préférences d’où vous serez dirigé vers les paramètres puis les notifications. De là, vous pourrez gérer les paramètres et autoriser ou bloquer les sites Web dont vous recevez des notifications.
Désactiver les notifications sur Microsoft Edge :
Les étapes sont similaires avec Microsoft Edge. Cliquez sur les trois points dans la section supérieure droite comme nous l’avons fait dans Microsoft Edge. Dans l’option des paramètres, recherchez les paramètres avancés et le reste est similaire à celui de Google Chrome : activer/désactiver les notifications. Remarque : n’oubliez pas d’activer ou de désactiver les notifications.
Et maintenant, que faire si vous voulez recevoir les notifications du site que vous avez bloqué récemment ?
Ne vous inquiétez pas, c’est simple comme je vous l’ai dit plus tôt, chaque fois que vous visiterez le site à nouveau. Il vous sera demandé d’autoriser la notification. Dans le message d’invite, vous pouvez cliquer sur l’option d’autorisation et voilà. C’est simple, n’est-ce pas ?