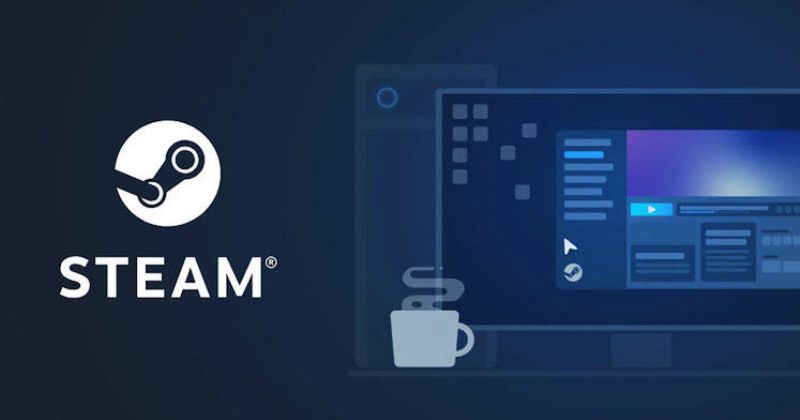Microsoft a travaillé très dur pour rendre son système d’exploitation Windows 10 super confortable pour le travail comme pour le jeu. Ainsi, avec tous les outils de travail nécessaires, ils ont également fourni des outils de jeu tels que l’application Xbox intégrée, le streaming, l’enregistrement et plus encore. Et cela fonctionne comme un charme pour de nombreux utilisateurs, mais malheureusement, pas pour tous.
Quand il s’agit de jeux sur PC (vous pouvez visiter ce site pour vérifier certaines options), Steam est le premier choix pour tous. Mais comme nous l’avons dit, de nombreux utilisateurs ont du mal à faire fonctionner Steam sur leur système Windows 10. Certains d’entre eux ne sont même pas en mesure d’exécuter des jeux Steam sur leurs PC ou ordinateurs portables Windows 10. Si vous êtes l’un d’entre eux et que vous cherchez un moyen d’exécuter Steam sous Windows 10, continuez à lire, vous êtes au bon endroit. Voici 8 façons différentes de résoudre vos problèmes avec Steam sur Windows 10.
1. Assurez-vous que votre Windows est mis à jour !
La première et principale chose à faire est de mettre à jour Windows. La mise à jour de Windows résout de nombreux problèmes et vous n’aurez peut-être pas besoin de faire autre chose. La raison en est que Microsoft se concentre beaucoup sur l’aspect ludique et inclut donc des corrections de bogues considérables dans chaque mise à jour. Windows Update inclut également des menaces pour les joueurs.
2. Assurez-vous que vos pilotes et DirectX sont mis à jour
Si vous ne pouvez pas exécuter Steam dans votre Windows 10, les pilotes peuvent en être la raison. Assurez-vous toujours que vos pilotes sont mis à jour et il en va de même pour le DirectX.
Nous comprenons que la mise à jour des pilotes manuellement est un long processus et une trépidation. Pour cela, vous pouvez utiliser les outils de mise à jour des pilotes qui sont disponibles. Il vous suffit de télécharger l’outil et il fera le reste pour vous. L’un de ces outils de mise à jour de pilotes sûrs et fiables est le Driver Updater Tool de TweakBit. L’avantage de cet outil est qu’il est approuvé par Microsoft et Norton.
3. Effectuer un Rollback dans Windows !
Oui, vous l’avez bien lu ! Il est vrai que la mise à jour de Windows résout de nombreux problèmes existants, mais parfois elle cause également des problèmes inutiles avec les mises à jour. De nombreux utilisateurs ont signalé des problèmes avec la mise à jour de Windows 10.
Si c’est le cas pour vous, vous pouvez revenir à la version précédente de votre Windows 10. Voici la procédure à suivre pour revenir en arrière dans Windows 10 :
- Ouvrez Paramètres > ; Mise à jour et sécurité.
- Allez dans l’onglet Récupération et cliquez sur Démarrer dans l’option ‘Retourner à une version antérieure’.
- Sélectionnez la raison pour laquelle vous souhaitez revenir à la version précédente de Windows, puis cliquez sur Suivant.
- Vous aurez l’option de télécharger la dernière version de Windows, cliquez sur Non merci et ensuite sur le bouton Suivant.
- Cliquez à nouveau sur le bouton Next et sélectionnez Go back to an earlier build.
4. Assurez-vous que les pilotes de votre GPU sont à jour.
Si vous utilisez des jeux sur votre ordinateur, les pilotes de GPU jouent un rôle très important. Par conséquent, gardez toujours vos pilotes de GPU à jour. Suivez les étapes mentionnées ci-dessous pour mettre à jour vos pilotes de GPU.
- Ouvrez le Gestionnaire de périphériques et allez dans Adaptateurs d’affichage.
- Dans la section Adaptateur d’affichage, ouvrez les Propriétés en cliquant avec le bouton droit de la souris sur votre périphérique graphique.
- Sélectionnez Détails et ouvrez Hardwarelds.
- Copiez la toute première ligne que vous voyez et collez-la dans la barre d’adresse de votre navigateur.
- Après l’avoir cherché, vous obtiendrez les pilotes que vous devez installer.
Note : téléchargez vos pilotes uniquement à partir de sites officiels de confiance comme nVidia, AMD/ATI et Intel. Évitez toujours les sources inconnues et suspectes qui fournissent des pilotes.
5. Vérifiez l’intégrité de vos fichiers de jeu Steam :
Vérifier l’intégrité des fichiers de jeu est une bonne idée et est souvent utile lorsque vous n’êtes pas en mesure d’exécuter les jeux. Si vous ne savez pas comment vérifier l’intégrité des fichiers de jeu, ne vous inquiétez pas. Vous trouverez ci-dessous les étapes à suivre pour vérifier l’intégrité de vos fichiers de jeu.
- Ouvrez Steam.
- Dans le menu, naviguez jusqu’à Bibliothèque > ; Propriétés.
- Ouvrez Fichiers locaux et cliquez sur Vérifier l’intégrité des fichiers de jeu.
- Attendez que cela se termine et relancez Steam.
Et c’est tout, vos fichiers de jeu sont maintenant vérifiés.
6. Activer le mode de compatibilité pour les jeux en cours d’exécution
Si vous ne parvenez pas à exécuter les jeux, il y a de fortes chances que votre jeu ne soit pas compatible avec la version de Windows que vous utilisez. Pour cela, exécutez vos jeux en mode de compatibilité. Voici comment exécuter des jeux en mode de compatibilité :
- Lancez Steam et allez dans Bibliothèque.
- Allez dans les propriétés en faisant un clic droit sur le titre du jeu.
- Naviguez jusqu’à Local Files et cliquez sur Browse Local Files.
- Maintenant, cherchez l’exécutable du jeu et allez dans ses propriétés en faisant un clic droit dessus.
- Naviguez vers l’onglet Compatibilité et cochez Exécuter ce programme en mode de compatibilité puis, sélectionnez le système d’exploitation.
- Enregistrez les modifications.
7. Exécutez le jeu en tant qu’administrateur
Si rien ne fonctionne pour vous, essayez d’exécuter le jeu en tant qu’administrateur. Voici comment procéder :
- Lancez Steam et allez dans Bibliothèque.
- Ouvrez les propriétés en faisant un clic droit sur le titre du jeu que vous voulez exécuter.
- Maintenant, naviguez vers l’onglet Local Files et cliquez sur Browse Local Files.
- Lorsque vous trouvez l’exécutable du jeu, faites un clic droit dessus et allez dans ses propriétés.
- Allez dans l’onglet Compatibilité et cochez « Exécuter ce programme en tant qu’administrateur ».
- Enregistrer les modifications
Si cette astuce fonctionne pour vous, alors vous êtes prêt à partir.
8. Se débarrasser du fichier ClientRegistry. blob
Au cas où vous ne sauriez pas ce qu’est le fichier ClientRegistry. blob, il s’agit d’un fichier cache qui stocke les préférences et autres paramètres. Si vous rencontrez des problèmes pour lancer le jeu, ce fichier peut en être la cause. Il est également à l’origine de nombreux problèmes liés à Steam.
Donc, essayez de supprimer ce fichier si cela fonctionne pour vous. Suivez les étapes ci-dessous pour supprimer le fichier ClientRegistry. blob.
- Allez dans le dossier racine de Steam qui se trouve généralement à l’adresse suivante : C:Program Files (x86)Steam
- Trouvez le fichier ClientRegistry.blob, copiez-le et renommez-le en copy.ClientRegistry.blob.
- Supprimez le fichier original.
- Maintenant, relancez Steam et vérifiez si cette astuce a fonctionné pour vous.
Voici donc quelques moyens de résoudre les problèmes d’exécution des jeux sur Steam dans Windows 10. Dites-nous dans les commentaires, si ces astuces vous ont aidé.